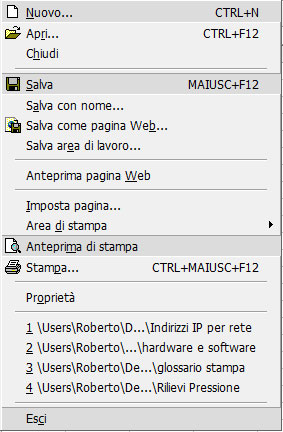|
MICROSOFT EXCEL 2000 |
|---|---|
INTRODUZIONE |
|
| Si può paragonare un foglio elettronico ad una grande tabella disegnata su un foglio di carta. La tabella è suddivisa in righe e colonne, l'incrocio tra una riga e una colonna forma una cella (una casella della tabella). Nelle celle si possono inserire varie informazioni: numeri, testo, date, percentuali, ecc. Un foglio di calcolo è un programma che permette di creare le tabelle in modo automatico e semplice: non si deve disegnare la tabella, ma è già pronta sullo schermo. Quello che si deve fare è semplicemente inserire i dati all'interno della tabella. Un foglio di calcolo non si limita solo a questo, altrimenti sarebbe sufficiente utilizzare un programma per la videoscrittura, per esempio Microsoft Winword. I dati numerici possono essere elaborati utilizzando diverse operazioni (somma, differenza, ecc.) e funzioni (media, massimo, ecc.) al fine di ottenere dei risultati, sempre numerici. Questa è la caratteristica per cui si utilizza un foglio di calcolo anziché un programma per videoscrittura, cioè fare operazioni e ottenere dei risultati. Queste operazioni sono tali che, una volta create, possono essere utilizzate con dati diversi. ESEMPIO. Creare una tabella per calcolare il totale di una spesa. Una volta creata la tabella con “l'operazione” per fare il totale, si possono cambiare e aggiornare i valori e automaticamente si ottiene il nuovo risultato. |
|
| Indice | |||||
|---|---|---|---|---|---|
| Interfaccia Utente | Menù File | Menù Modifica | Menù Visualizza | Menù Inserisci | Menù Formato |
| Menù Strumenti | Menù Dati | Menù Finestra | Menù Guida (?) | ||
Per eseguire (lanciare) il programma: |
|---|
Dalla barra delle applicazioni del desktop clikare sul icona del programma si apre la finestra di Excel. |
| Interfaccia Utente |
|---|
 |
Menù File |
||
|---|---|---|
|
Nuovo... |
Questo comando permette di creare in qualsiasi momento una nuova cartella di lavoro. |
Apre un documento già memorizzato e presente nel pc |
||
Chiude il documento presente richiede il nome. |
||
Salva |
Questo comando permette di salvare le modifiche apportate alla cartella di lavoro attiva, sostituendo la versione precedente della cartella di lavoro con quella corrente.
Il documento appena salvato rimane visualizzato nella finestra. |
|
Salva il documento e richiede il nome e la posizione dove salvarlo. |
||
Il documento viene salvato in formato di pagina web (HTML) |
||
Salva area di lavoro... |
Questo comando permette di salvare contemporaneamente tutte le cartelle di lavoro attualmente aperte e le relative dimensioni e posizione sullo schermo, creando un file di tipo ".hlw". Le dimensioni e la posizione solo della finestra di applicazione, vengono invece salvate ogni volta che si esce da Microsoft Excel. Per aprire un'area di lavoro salvata, scegliere Apri dal menu File. |
|
| Anteprima pagina Web... | Effettua l'anteprima del foglio come pagina web direttamente sul browser internet predefinito. | |
| Imposta pagina... | Imposta le dimensioni della pagina, il bordo, il testo e altre impostazioni per la stampa. | |
Area di stampa |
Questo comando permette di visualizzare l'aspetto che avrà ciascuna pagina, una volta stampata. Sulla barra di stato nella parte inferiore dello schermo vengono visualizzati il numero di pagina corrente e il numero totale di pagine del foglio selezionato. |
|
| Stampa il nostro documento. |
||
|
Questo comando consente l'invio automatico del file attivo secondo varie modalità in funzione dei programmi installati (Exchange, Microsoft ® Fax ecc.). E' possibile per esempio, l'invio ad un utente collegato in una rete aziendale o l'invio di un messaggio di posta elettronica. |
||
|
Permette di visualizzare il riepilogo informazioni e le statistiche del file selezionato. |
||
Questo settore è riservato agli ultimi file che abbiamo salvato, per tichiamarli basta un clic sul nome. |
||
Esci |
Questo comando permette di chiudere la sessione di lavoro di Microsoft Excel. Se sono state apportate modifiche ad una cartella di lavoro aperta, verrà visualizzato un messaggio che richiederà se si desidera salvare le modifiche. È inoltre possibile uscire da Excel scegliendo l'opzione Chiudi del menu di controllo dell'applicazione. |
|
Menù Modifica |
||||||||||
|---|---|---|---|---|---|---|---|---|---|---|
|
|
Annulla |
Consente l'annullamento dell'ultimo comando eseguito ed è selezionabile anche mediante il pulsante apposito sulla Barra degli strumenti. |
||||||||
Ripeti |
Il comando Ripeti, consente la ripetizione dell'ultimo comando eseguito ed è attivo quando non ci sono precedenti operazioni annullate. |
|||||||||
Taglia |
Questo comando permette di rimuovere una selezione dal foglio e collocarla negli Appunti, per poi incollarla successivamente in una nuova posizione. |
|||||||||
Questo comando permette di copiare una selezione negli Appunti. Tale selezione può essere costituita da una cella, da un intervallo di celle, da una selezione di celle adiacenti, dai caratteri contenuti in una cella o nella barra della formula, da un oggetto grafico, da un grafico o da una serie. La funzione è disponibile anche mediante il relativo pulsante presente sulla Barra degli strumenti Standard. Il formato del comando varia in funzione del tipo di oggetto che si vuole copiare. |
||||||||||
Questo comando permette di inserire una copia del contenuto degli Appunti, precedentemente ottenuto utilizzando i comandi Copia o Taglia, in un foglio o all'interno di una cella o della barra della formula, se questa è attiva. La funzione è disponibile anche mediante il relativo pulsante presente sulla Barra degli strumenti Standard. |
||||||||||
| Incolla speciale | Questo comando anziché copiare celle intere, rende possibile copiare solo parti specifiche del contenuto delle celle quali i valori, le formule, le note o i formati. È ad esempio possibile copiare il risultato di una formula senza copiare la formula stessa. | |||||||||
Incolla come collegamento ipertestuale |
Consente di incollare la selezione degli Appunti, precedentemente ottenuta mediante i comandi Copia o Taglia, come collegamenti ipertestuali ad altri file nel proprio sistema, sulla rete o su Internet, oltre che ad altri punti specifici all'interno della cartella di lavoro corrente.
|
|||||||||
Copia il contenuto ed il formato delle celle da un lato di un intervallo selezionato nelle rimanenti celle della selezione. Il contenuto ed il formato copiati sostituiscono il contenuto ed il formato esistenti. |
||||||||||
Questo comando rimuove il contenuto (formule e dati), i formati, le note, gli oggetti grafici o tutti questi dalle celle selezionate in un foglio di lavoro. Le opzioni possibili sono le seguenti:
|
||||||||||
Elimina... |
Questo comando rimuove completamente da un foglio di lavoro le celle, le righe o le colonne selezionate. Le celle circostanti si sposteranno in modo da riempire lo spazio lasciato libero. Il pulsante Elimina funziona allo stesso modo del comando Elimina, tranne per il fatto che non viene visualizzata la finestra di dialogo Elimina. |
|||||||||
Elimina foglio |
Questo comando elimina permanentemente dalla cartella di lavoro il foglio o i fogli selezionati. |
|||||||||
Sposta o copia foglio... |
Consente di spostare o copiare i fogli selezionati in un'altra cartella di lavoro o in una posizione differente all'interno della stessa cartella di lavoro. |
|||||||||
Richiede una parola da cercare. |
||||||||||
Sostituisci... |
Permette di cercare e sostituire i caratteri nelle celle selezionate o nell'intero foglio di lavoro attivo. Le opzioni della finestra di dialogo sono simili a quelle del comando Trova e ad esse si rimanda. |
|||||||||
Vai a... |
Questo comando permette di scorrere il foglio di lavoro e di selezionare una cella, o un intervallo di celle corrispondenti alle caratteristiche specificate. |
|||||||||
Collegamenti... |
Mediante questo comando è possibile gestire la modalità dei collegamenti presenti nella Cartella corrente. Vengono visualizzati il nome, la posizione dell'oggetto collegato e il tipo di aggiornamento. |
|||||||||
Oggetto |
Questo comando consente di modificare l'oggetto OLE collegato alla Cartella di lavoro corrente attivando l'applicazione con cui è stato creato. |
|||||||||
Menù Visualizza |
||
|---|---|---|
|
Normale | Ripristina la visualizzazione Normale del foglio di lavoro corrente, che è la visualizzazione usuale di Excel, in alternativa a quella di Anteprima interruzioni di pagina. |
| Anteprima interruzione di pagina | Questo comando attiva la modalità di visualizzazione Anteprima interruzioni di pagina, ovvero di una visualizzazione di modifica che consente di verificare come verrà stampato un foglio di lavoro e di modificarne le opzioni di stampa in modo intuitivo. | |
| Barre degli strumenti | Questo comando permette di attivare la visualizzazione delle singole Barre degli strumenti. | |
| Barra delle formule | Attiva o disattiva la visualizzazione della Barra della formula, ovvero quella barra posta nella parte superiore dello schermo, che mostra il valore o la formula utilizzata nella cella attiva. | |
| Barra di stato | Attiva o disattiva la visualizzazione della Barra di stato, ovvero quella barra posta nella parte inferiore dello schermo, che fornisce informazioni relative al comando selezionato o all'operazione in corso. | |
Intestazione e piè di pagina... |
Questo comando permette di inserire o modificare il testo ripetuto sulla parte superiore (intestazione) o inferiore (piè di pagina) di ogni pagina di stampa. | |
Commenti |
Comando che attiva la visualizzazione della Barra degli strumenti Revisioni, mediante la quale è possibile aggiungere, modificare, eliminare, nascondere o visualizzare un commento. | |
Visualizzazioni personalizzate |
Consente di salvare le diverse impostazioni della visualizzazione, incluse le righe o le colonne nascoste e le impostazioni relative ai filtri e alla stampa, per evitare di modificare le impostazioni di una cartella di lavoro ogni volta che viene visualizzata o stampata. | |
Schermo intero |
Attiva o disattiva la modalità schermo intero ovvero la visualizzazione sullo schermo di solo i Fogli di lavoro. In questo modo verranno rimossi dallo schermo tutti gli elementi dell'interfaccia, come le barre degli strumenti e le barre di scorrimento. | |
| Permette di visualizzare un foglio di lavoro o un foglio grafico in scale diverse per i trasferimenti, il posizionamento degli oggetti o la visualizzazione del foglio di lavoro. | ||
Menù Inserisci |
||
|---|---|---|
|
|
Celle | Questo comando inserisce una o più celle, oppure il contenuto degli appunti, tra le celle esistenti. Le celle esistenti vengono spostate per far posto alle celle inserite. |
| Righe | Questo comando consente l'inserimento di una o più righe. | |
| Colonne | Questo comando consente l'inserimento di una o più colonne. Per inserire una singola colonna, occorre cliccare su una cella nella colonna immediatamente a destra della posizione in cui si desidera aggiungere la nuova colonna. Per inserire più colonne occorre selezionare un intervallo, corrispondente al numero di colonne da inserire, immediatamente a destra della posizione in cui si desidera aggiungere le nuove colonne. | |
| Foglio di lavoro | Comando che inserisce automaticamente un nuovo foglio di lavoro nella Cartella corrente. | |
| Grafico... | Crea un grafico incorporato su un foglio di lavoro oppure un foglio grafico nella cartella di lavoro. | |
Interruzione di pagina |
Questo comando consente l'inserimento di interruzioni di pagina orizzontali e verticali, mediante le quali è possibile determinare quali righe e quali colonne verranno stampate sulla pagina. Quando si stampa un foglio di lavoro di dimensioni superiori a quelle di una singola pagina, il foglio verrà diviso in più pagine mediante l'inserimento automatico di interruzioni di pagina in funzione delle impostazioni delle dimensioni dei fogli e dei margini e delle proporzioni. | |
| Il comando innanzitutto apre la finestra di dialogo Incolla funzione, poi avvia una finestra di dialogo di autocomposizione funzione, infine Inserisce la funzione selezionata nella barra della formula e la assegna alla cella selezionata. | ||
| Consente di assegnare un nome a una singola cella o a un intervallo di celle per semplificare la lettura e la comprensione delle formule. | ||
| Comando che consente l'inserimento di un commento, ovvero un generico appunto che contiene il nome dell'autore e un testo formattato e che viene allegato come nota ad una singola cella. Dopo aver cliccato sulla cella a cui si desidera aggiungere il commento ed aver avviato il comando, apparirà una casella di testo ove digitare il testo del commento, quindi al termine, occorrerà cliccare al di fuori della casella del commento. | ||
| Il comando permette di inserire un elemento grafico anche creato in un'altra applicazione. | ||
| Questo comando permette di inserire e incorporare un oggetto quale, ad esempio, un grafico o un'equazione, in un foglio di lavoro ed attiva l'applicazione di origine dell'oggetto. | ||
Collegamento ipertestuale... |
Permette l'inserimento di un collegamento ipertestuale, ovvero un collegamento ad altri file nel proprio sistema, sulla rete, su Internet, o ad altri punti specifici all'interno della cartella di lavoro corrente, cliccando sul quale si passerà al file o al percorso di destinazione. | |
Menù Formato |
||
|---|---|---|
|
Visualizza la finestra di dialogo Formato celle. |
|
Comando che consente di regolare la larghezza delle righe ed a nasconderle o scoprirle. |
||
Comando che consente di regolare la larghezza delle colonne ed a nasconderle o scoprirle. |
||
Consente di Rinominare, Nascondere, Scoprire e aggiungere motivi di sfondo a un intero foglio di lavoro. |
||
| Formatazione automatica... | Questo comando consente di applicare automaticamente una combinazione di formati incorporati, definiti formati automatici, a un intervallo di celle o a una tabella pivot di un foglio di lavoro. | |
| Questo comando consente di applicare ad una selezione di celle dei formati specifici che soddisfano determinati criteri, in base a dei valori o a delle formule specificate. | ||
| Questo comando consente di definire uno stile di cella, scegliendo la combinazione di formati desiderata ed assegnandovi un nome. Sarà quindi possibile applicare lo stile definito a qualsiasi foglio di una cartella di lavoro. | ||
Menù Strumenti |
||
|---|---|---|
 |
Controlla l'ortografia del testo nei fogli di lavoro e nei grafici, incluso il testo contenuto nelle caselle di testo, nei pulsanti, nelle intestazioni e nei piè di pagina, nelle note di cella o sulla barra della formula. |
|
Risulta molto utile in quanto consente, durante l'inserimento di testo, di correggere automaticamente molti degli errori più frequenti di digitazione, ortografia e grammatica. |
||
Questo comando attiva/disattiva la modalità di condivisione Cartella di lavoro |
||
Questo comando si occupa della gestione delle modifiche apportate da singoli revisori ad una stessa Cartella di lavoro condivisa. |
||
Questo comando consente di unire le modifiche effettuate su più copie di una stessa cartella di lavoro condivisa combinandole in un'unica cartella risultante. |
||
Consente di impedire ad altri utenti di modificare una parte o tutto il contenuto di un singolo foglio di lavoro, di visualizzare righe o colonne nascoste, di visualizzare formule, di modificare oggetti grafici o scenari salvati. |
||
Collaborazione in linea |
La modalità scelta per la condivisione dei dati dipende da molti fattori, incluso il modo in cui si desidera che gli altri utenti visualizzino o utilizzino i dati, se ad esempio si desidera impedire la modifica di informazioni delicate o importanti oppure consentire agli utenti di modificare i dati. |
|
| Consente di trovare un risultato specifico per una cella modificando il valore di un'altra cella. | ||
| Attiva la finestra di dialogo Gestione scenari. | ||
| Il comando consente di ottenere indicazioni visive che mostrano le relazioni esistenti con le celle che forniscono valori alle formule o le celle che dipendono dalle formule. | ||
| La macro può essere definita come una sequenza di operazioni eseguite all'interno del programma e successivamente registrate tramite il registratore delle macro. | ||
Componenti aggiuntivi... |
In Microsoft Office Excel sono disponibili diversi tipi di componenti aggiuntivi che includono comandi e caratteristiche facoltativi. I componenti aggiuntivi di Excel come Strumenti di analisi e Risolutore sono disponibili con l'installazione di Microsoft Office o Excel. | |
Personalizza... |
Permette di personalizzare i pulsanti della barra degli strumenti, i comandi dei menu e le assegnazioni dei tasti di scelta rapida. Selezionare la categoria di opzioni desiderata. Lo stesso comando lo trovi anche in Visualizza - Barra degli strumenti - Personalizza... | |
| Questo comando permette di modificare tutta una serie di opzioni relative al foglio di visualizzate entro le apposite schede della finestra di dialogo Opzioni. | ||
Menù Dati |
||
|---|---|---|
 |
Consente di disporre le righe all'interno di un elenco in relazione al contenuto di determinate colonne. |
|
Comando consente la definizione dei filtri. |
||
Visualizza un modulo dati. |
||
Quando i dati sono specificati sotto forma di elenco, mediante questo comando, è possibile calcolare e inserire nel foglio di lavoro dei subtotali e dei totali complessivi. |
||
Consente di specificare quali dati saranno ritenuti validi per una cella o per un intervallo di celle. |
||
Tabella... |
Questo comando consente la realizzazione automatica di una tabella dati ad una variabile o a due variabili. Nel primo caso i valori di input sono elencati in una colonna, o in una riga ed è presente una formula riferita alla cella di input. Nel secondo caso oltre ai due elenchi di valori di input, orientati per colonna e per riga, è richiesta una formula che si riferisca a due diverse celle di input. Le opzioni della finestra di dialogo presentano solo le Celle di input per riga e per colonna. |
|
| Testo in colonne... | Questo comando consente di intervenire su una colonna di dati incollata da una applicazione esterna, ripartendoli su più colonne in base al tipo di delimitazione presente in tali dati. Per tale scopo è sufficiente seguire le istruzioni dell'Autocomposizione Conversione testo in colonne per specificare in che modo si desidera dividere il testo in colonne. | |
Consolida... |
Questo comando consente di raggruppare i dati provenienti da diverse aree di origine e quindi di "consolidarli" in una tabella unica. | |
| Si occupa della definizione di una struttura della visualizzazione dei dati basata sul raggruppamento di essi secondo colonne o righe che in genere contengono i dati di riepilogo. | ||
| Questo comando avvia l'Autocomposizione Tabella Pivot ovvero di una tabella interattiva che riepiloga velocemente (o dispone in tabelle) grosse quantità di dati. In tale tabella è possibile inoltre ruotare le righe e le colonne per visualizzare facilmente tipi diversi di riepilogo dei dati di origine, filtrare i dati oppure visualizzare i dettagli delle aree di interesse. | ||
Carica dati esterni |
Questo comando si occupa della creazione e gestione delle Query per il caricamento di dati provenienti da una fonte esterna (anche sul Web). | |
Aggiorna dati |
Questo comando forza l'aggiornamento dei dati provenienti da una fonte esterna. | |
Maschera Access... |
Crea una maschera di interfaccia di Access. | |
Report Access... |
Crea un report di stampa di Access. | |
Converti in Access... |
Converte una tabella di Excel in tabella di Access. | |
Menù Finestra |
||
|---|---|---|
 |
Nuova finestra |
Questo comando crea una finestra supplementare per la cartella di lavoro attiva consentendo di visualizzarne contemporaneamente parti differenti. È possibile aprire più nuove finestre per un determinato foglio o cartella di lavoro. Il numero massimo consentito dipende soltanto dalla memoria disponibile. Sulla barra del titolo viene visualizzato il nome della cartella di lavoro originale seguito da due punti e dal numero della nuova finestra. Ad esempio, la seconda finestra della cartella di lavoro PROVA.XLS verrà denominata PROVA.XLS:2. |
Varie modalità di disposizione delle finestre permettendo di visualizzare tutti i documenti aperti. |
||
| Nascindi | Questo comando consente di nascondere la cartella di lavoro attiva, pur mantenendola aperta. | |
Scopri |
Visualizza una cartella di lavoro nascosta in precedenza. Per tale scopo è sufficiente fare un doppio clic sul nome della cartella di lavoro nascosta che si desidera visualizzare scegliendola dall'elenco della casella Scopri cartella di lavoro |
|
Dividi |
Questo comando consente di visualizzare diverse parti di un foglio di lavoro contemporaneamente potendo dividerlo orizzontalmente e verticalmente in riquadri separati nei seguenti modi: Posizionare il puntatore sulla casella di divisione posta all'estremità superiore della barra di scorrimento verticale o all'estremità destra della barra di scorrimento orizzontale. Quindi, quando il puntatore assume la forma di un puntatore di divisione, trascinare la casella di divisione verso il basso o verso sinistra fino alla posizione desiderata. Selezionare la cella al di sotto e a destra del punto in cui si desidera effettuare la divisione, quindi richiamare il comando. Successivamente il comando diventa Rimuovi divisione. |
|
Blocca riquadri |
Questo comando effettua il blocco dei riquadri impostati precedentemente tramite il comando Dividi, oppure effettua direttamente l'impostazione di tali riquadri nei seguenti modi: Per bloccare il riquadro orizzontale superiore, occorre selezionare la riga al di sotto del punto in cui si desidera effettuare la divisione. Per bloccare il riquadro verticale sinistro, occorre selezionare la colonna a destra del punto in cui si desidera effettuare la divisione. Infine, per bloccare entrambi i riquadri, occorre selezionare la cella al di sotto e a destra del punto in cui si desidera effettuare la divisione. Successivamente il comando diventa Sblocca Riquadri. Questo consente di mantenere visibili le etichette di riga e di colonna o altri dati durante lo scorrimento di un foglio di lavoro, perché i dati nei riquadri bloccati non scorrono e resteranno visibili mentre ci si sposta lungo il foglio di lavoro. |
|
Menù Guida (?) |
||
|---|---|---|
 |
Attiva l'Assistente di Office mediante il quale è possibile cercare risposte alle domande, ottenere suggerimenti. |
|
Nascondi l'Assistente di Office |
Permetto rispettivamente di vedere in primo piano o nascondere dalla vista l'assistente di Office. |
|
Guida rapida |
Dopo aver cliccato su un elemento per cui si desiderano informazioni (un comando di menu, un pulsante della Barra degli Strumenti), consente di visualizzare un suggerimento rapido su schermo. |
|
| Office su Web | Consente la connessione ai siti Web della Microsoft ® direttamente da Microsoft ® Excel per potere accedere, ad esempio, ai siti per le informazioni tecniche, a quelli che forniscono del software gratuito o a quelli che consentono le ricerche sul Web, senza uscire dal programma. | |
Rileva problemi e ripristina... |
Avvia il Setup di Office 2000, il quale controllerà se vi sono files danneggiati o non collegati. Durante questa procedura il computer chiederà che siano chiuse tutte le applicazioni di Office aperte. |
|
Informazioni si Microsoft Excel |
Fornisce una serie di informazioni relative alla licenza d'uso, alla configurazione del sistema ed al supporto tecnico fornito. | |